Quiet amazed with the title! Well you have guessed it right there is a shortcut to create new folder in Windows 7. Actually, all the previous versions of Windows like XP and Vista lacked this feature. But Microsoft has now realized that most of the Windows lovers who love to use keyboard all the time have strong desire for such feature and that’s why they incorporated it in Windows 7.
This shortcut can be quiet helpful when you want to create many folders quickly. For Example, you want to make a directory structure to store or arrange your data. You can also use this shortcut to woo your friends who are totally unaware of any such feature.
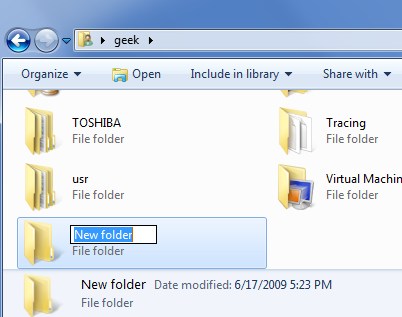
Actually, I don’t feel there is any need for me to write a lengthy 400 word article on this topic. So, without wasting much of your time here’s the way how to create new folder in windows 7.
- Open Windows Explorer.
- Go to the Directory wherein you want to add a New Folder.
- Now simply hold all these keys together and press “Ctrl+Shift+N”.
- Now release the keys of your keyboard and the New Folder will instantly show up
- The Folder will be ready to get renamed to something more useful.
I guess this is a tiny tip but it can prove immensely useful while creating a long folder hierarchy.
Another Bonus Tip:
In case you have missed to rename the newly created folder, then here is shortcut for you. Instead of Right Clicking on the Folder and drilling down to Rename it. You can simply press “F2″ from your keyboard to rename the Folder.
So, this was the shortcut for creating new folder in windows 7 and to rename the folder. If you have come across any other such shortcut key to Create a New Folder then do share it with us in the comments section below.
Cheers ![]()
?ed the ABOVE POST, THEN GO A STEP FURTHER AND SHARE IT WITH YOUR FRIENDS!!

Comments on this entry are closed.